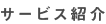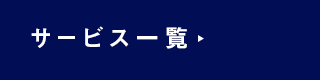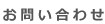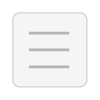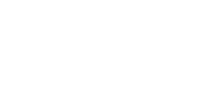- HOME > MARプログラムを利用した「ECOぱそ」とは > Windows7ライセンス認証の設定方法について
Windows7ライセンス認証の
設定方法について
Windowsライセンス認証の手順
- Product key(プロダクト・キー)の番号を用意してください。
パソコンの側面や背面に貼られているシールには、プロダクト・キーといわれる25ケタの英数字の番号が記載されています。あらかじめプロダクト・キーをメモしておいてください。
- 「スタートボタン」をクリックしてください。
- メニューが表示されたら「コントロールパネル」をクリックしてください。

- 「システムとセキュリティ」をクリックしてください。

- 「システム」をクリックしてください。

- 「今すぐライセンス認証を行う~」をクリックしてください。
画面下部「Windowsライセンス認証」の「Windowsのライセンス認証を●●日以内に行ってください。今すぐライセンス認証を行う場合はここをクリックしてください」と青く表示された部分をクリックしてください。
- インターネット環境の有無で認証手順が異なります。
 インターネット環境がある場合
インターネット環境がある場合
- 「Windowsのライセンス認証の手続きを今すぐオンラインで行います」をクリック

- Product key(プロダクト・キー)の入力
あらかじめ控えておいたProduct key(プロダクト・キー)の25ケタの英数字を入力し、「次へ」をクリックしてください。
※キー入力に誤りがある場合は同じ画面が何度も表示されてしまいます。大文字や小文字も区別しますのでご注意ください。
- ライセンス認証完了
「Windowsのライセンス認証の手続きを行っています」という画面から、「ライセンス認証に成功しました」と表示に切り替われば、認証は全て完了です。
「閉じる」をクリックして終了してください。

 インターネット環境がない場合
インターネット環境がない場合
- 「ライセンス認証の手続きを行うその他の方法を表示します」をクリック
- 「自動電話システムを使用します」をクリック

- 「ライセンス認証の手続きを行うための電話番号を検索してください」をクリック
「ライセンス認証の手続きを行うための電話番号を検索してください」の「最も近い場所をクリックしてください」から「日本」を選択し「次へ」をクリックします。
- 表示された電話番号に電話をかけインストールIDを入力
「Windows のライセンス認証を今すぐ行ってください」が表示されます。 「ステップ 1」に表示されている電話番号に電話をかけます。 音声ガイダンスに従って「ステップ 2」の「インストール ID」を電話機のボタンで入力します。
- 確認IDを入力し「次へ」をクリック
音声ガイダンスに従って「ステップ 3」に「確認ID」を入力します。 入力が終わったら「次へ(N)」ボタンをクリックします。
- ライセンス認証完了
「ライセンス認証に成功しました」と表示されれば、認証は全て完了です。[閉じる]をクリック