サポート終了日:2025年10月14日
手順に添って
移行すれば安心!
Windows 11への移行方法、
セキュリティ対策、
注意点など
ご紹介いたします!
手順に添って
移行すれば安心!
Windows 11への移行方法、
セキュリティ対策、
注意点など
ご紹介いたします!
![]()
Windows 10 のサポートは、2025年10月14日に終了します。
サポートが終了後もWindows 10を使い続けると、各種ログイン情報や、カード情報など普段何気なく使用している大切な情報が危険に晒されてしまいます。サポートが無いと具体的にどのような影響、リスクがあるのか?
インバースネットが対策や注意点をご紹介いたします。

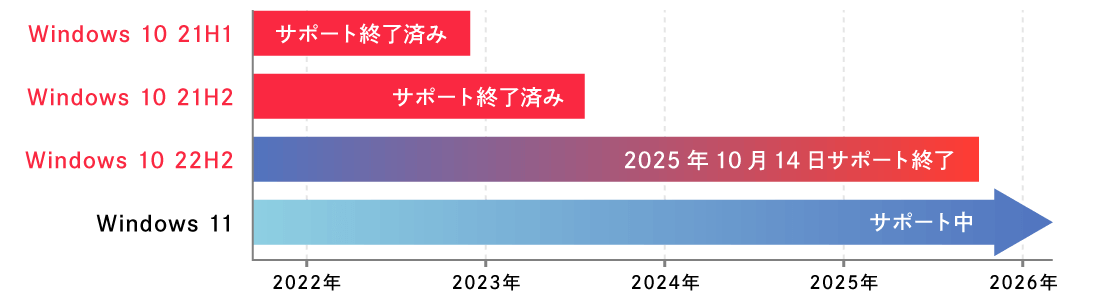
Windows 10のバージョンが
「21H1」「21H2」の場合は
すでにサポートが終了しています!
サポートが終了してもパソコン自体は使えるため、危険なサイトやファイルに気を付ければ使い続けても良い?というようなご相談をいただきますが、気を付けていれば防げるものではありません。
しっかりと影響とリスクを理解して、大切な情報を守りましょう。
具体的な新しいパソコンへの移行方法も合わせてご案内いたします。
Microsoftからの重要なサポートや
更新が受けられなくなり、
セキュリティ上危険
な状況になります。
Microsoftでは、製品の発売以降に発見されたプログラムの不具合やセキュリティ上の問題点を修正するため、セキュリティ更新プログラムを定期的に提供しています。
このサポートが終了してしまうと、Windows Update からの無料ソフトウェア更新プログラム、テクニカル サポートまたはセキュリティ修正プログラムを取得しなくなり、ウイルスなどの悪質なプログラムが利用するセキュリティ上の問題点を修正する事ができなくなります。
各種ログイン情報や、カード情報など普段何気なく使用している大切な情報が危険に晒されてしまいます。
『アンチウイルスソフトを入れているから大丈夫だと思う』
その油断が犯罪者達にとって、
“好都合”になります。
BlueKeep(ブルーキープ)脆弱性は、2019年に発見されたWindowsの古いバージョン(主にWindows 7やWindows Server 2008 R2など)に存在するセキュリティの欠陥です。
Windows Updateやセキュリティアップデートを適用することで、Microsoftはこの脆弱性に対する対策を提供しましたが、サポートの終了したOSのままパソコンを使用していたり、アップデートを適用しなかったため、攻撃のリスクが高まりました。
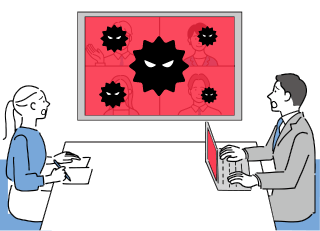
PrintNightmareは、Windowsコンピューターに標準で搭載されている「Print Spooler(プリントスプーラー)」という印刷管理機能に見つかった脆弱性です。
攻撃の主な原因は、PrintNightmare脆弱性が放置されていたことです。不正アクセスが可能となった理由は、サポートの終了したOSのままパソコンを使用していたり、脆弱性の修正プログラム(パッチ)を適用していなかったために発生しました。
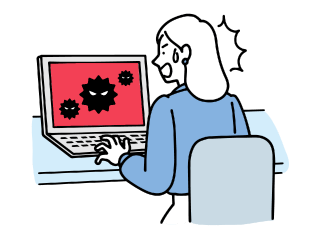
セキュリティソフトのみでなく、システム全体のセキュリティ状態や脆弱性管理も非常に重要であることを示しています。
定期的なアップデートと包括的なセキュリティ対策が、将来的なランサムウェア攻撃からの保護に繋がります。
また、Microsoftが提供する修正プログラムを適用することにより、この脆弱性は解消され、不正アクセスのリスクを大きく減らすことができます。
ユーザーは常に最新のセキュリティ更新を適用することが、自身のシステムを守るために非常に重要です。
Windows 11は、UIや機能性において
多くの改良が加えられており、
セキュリティの向上と、
使いやすくなっています。
最新OSのWindows 11は、パフォーマンスと使いやすさでWindows 10から大きく進化しています。セキュリティがさらに強化され、TPM 2.0やセキュアブートにより最新の脅威に対応します。 複雑な設定や追加ソフトウェアなしで安心して使用でき、頻繁なアップデートで未知の脅威にも対応可能。より安心で快適なパソコン環境を維持するために、Windows 11への移行をご検討ください。
スナップレイアウトは、Windows 11でウィンドウを簡単に画面の特定エリアに配置できる機能です。 複数のレイアウトオプションが提供され、効率的なマルチタスクを実現します。これにより、作業効率が大幅に向上します。
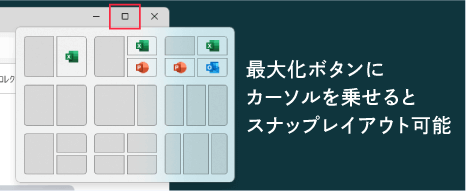
スナップグループは、Windows 11で複数のアプリケーションウィンドウを効率的に配置・管理できる機能です。 マルチタスクが簡単になり、作業効率が向上します。ウィンドウの配置を記憶し、再起動後も元のレイアウトを維持できる点が特徴です。
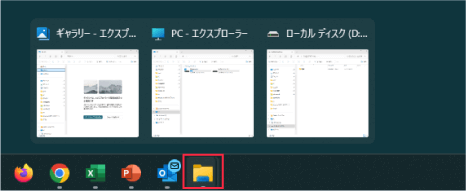
仮想デスクトップ機能が強化され、各仮想デスクトップごとに異なる壁紙を設定でき、視覚的な区別が容易になりました。
デスクトップの順序もドラッグ&ドロップで直感的に並び替え可能となり、効率的なマルチタスクが実現出来ます。

Windows 11では、Microsoft Teamsがタスクバーに直接統合され、個人およびビジネスのコミュニケーションが迅速に行えます。 Teamsの機能面でも背景ぼかしやボイスフォーカス、自動フレーミングなどが加わり、より快適になりました。
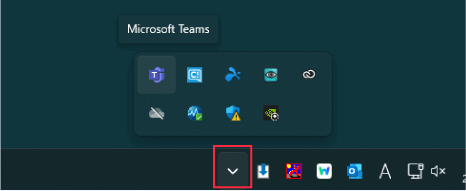
TPM 2.0とセキュアブートにより、セキュリティが強化されています。TPM 2.0は暗号化キーや認証情報をハードウェアベースで安全に管理し、データ保護を強化。 セキュアブートはOS起動時に正当なソフトウェアだけを読み込むことで、マルウェアや不正なプログラムの実行を防ぎます。
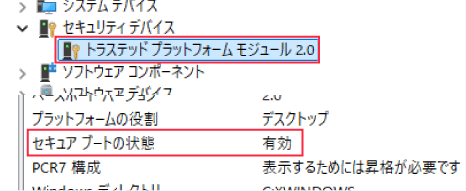
SmartScreen機能がさらに強化され、インターネット上の悪意あるウェブサイトやダウンロードを検出し、ユーザーに警告を表示して保護します。 また、既知のマルウェアやフィッシング攻撃からの防御も強化され、セキュリティが大幅に向上しました。これにより、安心してインターネットを利用できます。
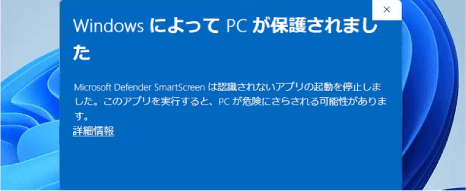
まずは移行先となる
Windows 11のパソコンを準備し、
データのバックアップ、
ソフトなど移行の準備を
しましょう。
安心安全に移行をするためには、大切なデータを確実にバックアップもしくは移行することが最優先となります。
サポートの受けられているうちはインターネット接続が必要なクラウドサービスなど、バックアップ方法にも選択肢がありますので早めに準備をしましょう。
どういう順番に進めればよいか分からない場合は下記ステップに沿って準備をすることをおすすめします。
最新Windows 11の
パソコンが1万円から!
用途・ご予算・台数など
ご要望に合わせたご提案
クラウドサービスを利用してデータ移行する場合や、移行先のパソコンの初期設定には、インターネット接続が必須です。 これまで旧パソコンに接続していたプロバイダーを継続する場合は、ネットワークのIDとパスワードを控えておきましょう。

Windows 10のパソコンが安全に使えるうちにデータのバックアップや移行を行いましょう。データ移行方法は、保存の方法によってもやり方が異なるため、下記で別途ご説明します。
データのバックアップ
旧パソコンで保存していたID・パスワード、設定内容などを控え忘れてしまうと後々苦労する事になるため、旧パソコンが手元にあるうちに全て移行出来ている事をチェックしましょう。






古いパソコンから新しいパソコンにデータを移行するための最も一般的な方法です。この方法で、古いパソコンから新しいパソコンへ安全にデータを移行することができます。
外付けHDDやSSD、あるいはUSBメモリースティックなどに、マウスのドラッグ&ドロップでファイルやデータを簡単に移行する方法があります。データ容量が大きい場合にHDDやSSDは非常に有効ですが、外付けドライブは高価になりがちです。

USBでパソコン同士をつなぐケーブルでの移行方法があります。USBリンクケーブルを直接パソコンに接続して、マウスのドラッグ&ドロップでファイルやデータを簡単に移行できます。LANクロスケーブルを使用する場合は高速でデータ転送できます。

インターネット接続さえできればデータが簡単に移行できるのがクラウドサービスです。Microsoftアカウントがある場合は、Microsoft公式クラウドサービス「OneDrive」にファイルを同期し、新しいWindows 11デバイスでログインすれば、同じファイルや設定にアクセスすることができます。

データバックアップ用のソフトを使用する方法もあります。手順に沿って操作するだけなので、初めての方でも簡単にデータ移行が可能です。移行したいデータがファイルのみ、あるいはOS(パソコン環境)ごと引っ越しなのかによって、バックアップソフトの種類が変わるためよく確認しましょう。

ヤマダホールディングスグループの
インバースネットがご案内いたします。


